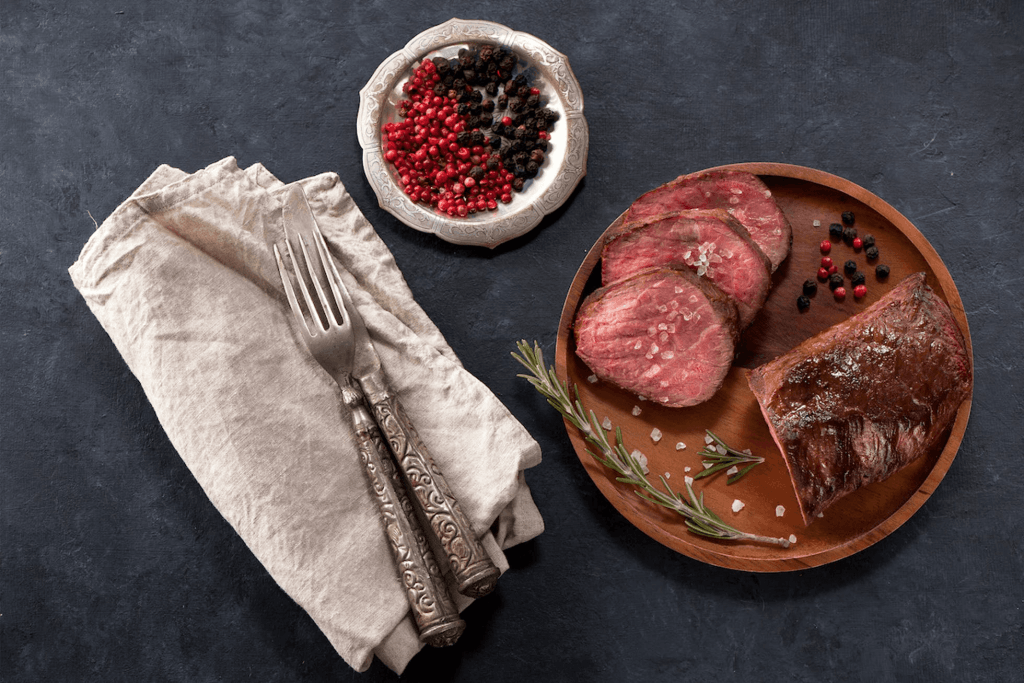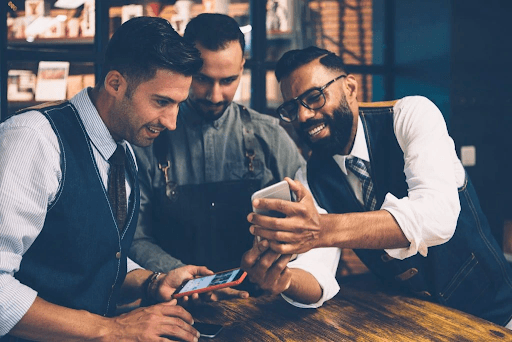Menukaart maken gratis met Canva


Canva is een gratis online tool waarmee je eenvoudig zelf een menukaart kan maken. Je kan een menukaart ontwerpen zonder de hulp van een grafisch ontwerper. We leggen je uit hoe je makkelijk je eigen menukaart kan maken via Canva online. Bovendien is de grafische tool Canva gratis. Mooi meegenomen, niet?
Canva gratis om zelf menukaart te maken
Canva is een gratis online tool die tal van mogelijkheden biedt om zelf grafische ontwerpen zoals een menukaart te creëren die er heel professioneel uitziet. Daarbij is het gebruik van Canva online erg eenvoudig. Hieronder leggen we je uit hoe je van start gaat met Canva online en hoe je je eerste gratis ontwerp van je menukaart maakt.
Handleiding om met Canva online aan de slag te gaan
Om met Canva aan de slag te gaan, behandelen we volgende onderwerpen. Volg de stappen en tover jezelf om tot een pro in menukaart maken.
- Een canva account aanmaken
- Een ontwerp kiezen
- Een project starten & overzicht van de ontwerp pagina
- Een sjabloon kiezen
- Een sjabloon aanpassen
- Beelden uploaden
- Beelden bewerken
- Tekst aanpassen
- De achtergrond aanpassen
- Een QR-code toevoegen
- Een pagina toevoegen
- Je menu afdrukken
1. Canva account aanmaken
Surf naar canva.com en klik op registreren.
Kies op welke manier je je het liefst registreert en volg de stappen op het scherm. Wij kiezen voor een registratie via e-mail.
2. Kies een ontwerp
Eens ingelogd krijg je in het midden van het scherm een overzicht van zaken die je met behulp van Canva kan ontwerpen. Zo kan je bijvoorbeeld ook Instagram- en Facebookberichten ontwerpen. Of zelfs een nieuw menu voor je zaak. Het grote voordeel is dat die ontwerpen dan ook ineens de correcte afmetingen hebben. Zeker de moeite dus om te verkennen!
Klik je op “Een ontwerp maken” in de rechterbovenhoek, dan kan je de afmetingen van je document vrij kiezen. Of vertrekken vanuit een beeld. Ook hier kan je kiezen tussen verschillende types ontwerpen.
3. Project starten & overzicht ontwerp pagina
Klik op “Een ontwerp maken” en kies “menu” uit de lijst.
Een nieuw tabblad opent waar je je menu gaat kunnen ontwerpen:
Helemaal links zie je een menu met o.a. elementen die je aan je ontwerp ga kunnen toevoegen.
Daarnaast zie je heel wat sjablonen die je kan gebruiken om snel van start te gaan. Je ziet dat de sjablonen al per thema zoals “Menu (lunch)”, “Bar menu” of “Menu (diner)” zijn onderverdeeld, maar niets belet jou om een sjabloon te kiezen binnen een categorie en die volledig naar je hand te zetten.
Let wel: we gebruiken hier de gratis versie van Canva waardoor niet alle sjablonen beschikbaar zijn. Maar niet getreurd, je hebt keuze uit honderden sjablonen. Om te zien of een sjabloon al dan niet gratis is, moet je enkel met je muis erop gaan staan. Je ziet dan automatisch onderaan rechts van het voorbeeld het woord “gratis” staan. Zie je dat niet, dan zal je een kleine vergoeding moeten betalen om een beeld of ontwerp te mogen gebruiken. Vaak is het slechts € 1.
4. Sjabloon kiezen
Voor dit project gaan we een afhaalmenu maken en vertrekken we vanuit een sjabloon.
Scroll in het sjabloonoverzicht naar beneden tot je “Menu (afhalen)” ziet staan.
Als je op het pijltje naar rechts klikt, zie je nog een aantal sjablonen. We klikken op “Alles zien” om het volledige overzicht te zien.
We kiezen voor het gratis sjabloon “De Mexicaan”. Die komt het dichtst in de buurt van wat we voor ogen hebben.
Klik op het sjabloon om die te kunnen bewerken.
5. Sjabloon aanpassen
Alles is aanpasbaar in het sjabloon. Hiervoor klik je gewoon op het onderdeel dat je wilt aanpassen. We willen in eerste instantie het beeld bovenaan aanpassen. Het beeld bestaat uit een rode achtergrond en verschillende beelden van pepertjes.
We klikken op het beeld van de pepertjes en dan op op ons toetsenbord. We klikken ook op de rode achtergrond en verwijderen die ook.
6. Beeld uploaden
We gaan nu een nieuw beeld toevoegen. Canva bied je een heleboel beelden waaruit je kan kiezen. Om ze te zien klik je op “Foto’s” in de menubalk links. Ook hier zijn er zowel gratis als betalende beelden te vinden.
We willen echter met een eigen foto werken. Hiervoor klikken we op “Uploads” bovenaan de menubalk links. Daar zien we alle foto’s die we al hebben opgeladen en krijgen we de mogelijkheid om een nieuw beeld op te laden. We klikken hiervoor op “Upload media”.
In het volgende scherm zien we dat we Canva kunnen linken met Facebook of Instagram en de beelden hiervan kunnen gebruiken. Aangezien het beeld op onze computer staat, klikken we op “Apparaat” en kiezen we op onze harde schijf het beeld dat we willen gebruiken. Het beeld bevindt zich nu bij de ander “Uploads” en kan voor elk ander project gebruikt worden.
7. Beeld bewerken
Om het beeld te gebruiken, klikken we erop. Het beeld staat in het midden van ons ontwerp.
We slepen het naar de juiste plaats en trekken aan één van de hoeken om de afmeting van het beeld aan te passen. We trekken het volledig door zodat het beeld de hele breedte van het menu inneemt. Indien het beeld te groot lijkt, kan je met een rechtermuisklik de afbeelding op de achtergrond plaatsen.
Ons beeld komt nu achter alle andere elementen te staan. Het logo met de Mexicaan dat eerst door de foto werd bedekt, is nu ook terug zichtbaar.
8. Tekst aanpassen
Kleur aanpassen
We klikken nu op de tekst “De Mexicaan” om die aan te passen. Die functie werkt zoals de meeste tekstverwerkers. Linksboven kiezen we het lettertype, de kleur en de formatering van onze tekst.
Qua kleuren, kan je kiezen uit een aantal kleuren alsook uit de kleuren die in je foto voorkomen. Of je kan een nieuwe kleur bepalen aan de hand van een hexadecimale code zodat de kleur die je kiest exact jouw look & feel respecteert
Lettertype aanpassen
Zoals je misschien al hebt opgemerkt, worden er op dit moment verschillende lettertypes gebruikt in ons menu. Dat kan je bewust zo laten of je kan ervoor kiezen om eenzelfde lettertype te gebruiken.
Om te vermijden dat je elk tekstvakje apart moet aanpassen kan je volgende trucje gebruiken: klik op een tekstvakje en dan op + a (op windows) of + a (op Mac). Je ziet dat alle vakjes nu geselecteerd zijn. In het vakje linksboven waar je het lettertype kiest zie je nu “meerdere lettertypes” staan. Dat komt omdat er verschillende lettertypes gebruikt worden in het document. We kiezen hier voor Montserrat. En dit is het resultaat:
9. Achtergrond aanpassen
We gaan nu de achtergrondkleur aanpassen. Hiervoor klikken we op de achtergrond en kiezen we een kleur via het kleurvakje linksboven.
We kiezen voor een blauwe achtergrond. Maar hierdoor worden de letters minder leesbaar.
Om alle tekst in het menu in één keer te selecteren klikken we met de linker knop naast het menu en slepen we over alles dat we willen selecteren. Daarna klikken we op de “A” bovenaan om een nieuwe tekstkleur te kiezen.
We zijn bijna klaar! Nog een paar kleine details aanpassen en we zijn klaar om af te drukken.
De naam van onze gerechten mogen iets meer nadruk krijgen. We selecteren elk van de gerechten en kiezen voor het lettertype Montserrat Semi-Bold. Om alle gerechten in één keer aan te passen klikken we op één en dan op de volgende terwijl we ingedrukt houden. Zo kunnen we verschillende elementen selecteren en in één keer aanpassen.
10. QR-code toevoegen
Heb je een QR-code die rechtstreeks naar je website of afhaalmodule doorlinkt? Dan is het zeker de moeite om die op je menu te plaatsen. Opladen en plaatsen van het beeld gebeurt op dezelfde manier als voor de foto bovenaan. We raden je wel aan om je foto’s steeds in een .jpg of .png formaat op te laden. Dat laatste formaat heeft als voordeel dat het ook doorschijnende achtergronden toestaat. Ideaal voor logo’s, dus.
11. Pagina toevoegen
Je kan ook pagina’s aan je menu toevoegen. Klik hiervoor op “Pagina toevoegen”. Je begint je nieuwe pagina dan wel van 0. We raden je dan ook aan om je bestaande pagina te dupliceren en op het 2e blad de nodige aanpassingen te doen. Om een pagina te dupliceren klik je op dit icoontje:
12. Afdrukken
Je kan vanuit canvas je ontwerp onmiddellijk via verschillende kanalen delen en zelfs professioneel laten drukken (tegen betaling, natuurlijk). We raden jou in dit geval echter aan om je menu in .pdf-formaat te downloaden. Dat zal jou de mogelijkheid geven om je menu zelf af te drukken, maar ook om die in jouw e-mails naar je klantenbestand mee te sturen.
Om alle opties te zien, klik je op de 3 puntjes rechtsboven je scherm.
Klik dan op “downloaden”.
Je kan er ook voor kiezen om enkel de link naar je menu te delen. Klik hiervoor op “link delen” en dan op “Kopieer”.